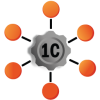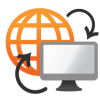Содержание статьи:
- Последовательность установки устройства
- ПО для камеры
- Автоматическая установка
- Как решить самые частые проблемы
Подключаем новую веб-камеру к компьютеру: оказывается, все просто!
Без веб-камеры сложно представить современный компьютер. С ее помощью можно совершать видеозвонки, вести собственный блог на видеохостинге, даже завести домашнее видеонаблюдение. В большинство современных ноутбуков прибор для видеосъемки встроен еще на этапе сборки, поэтому сложностей с подключением не возникает. При подключении аппарата к системному блоку случаются накладки, поэтому рекомендуем придерживаться определенного плана действий, который изложен в этой статье.

Подключение веб-камеры к ПК не требует вмешательства профессионального программиста, пользователь сможет сделать все самостоятельно.
Последовательность установки устройства
поставьте покупку на монитор. Для этого у большинства производителей предусмотрена клипса, при защелкивании которой техника надежно закрепляется. Если с монтажом нового аппарата возникли проблемы, внимательно изучите инструкцию. Установку можно осуществить на стол или другой предмет мебели рядом с компьютером, главное, следить, чтобы глазок был направлен на лицо сидящего перед ним человека.
В магазине электроники покупают специальные штативы, которые используют профессиональные блогеры для записи своих видео. В домашних условиях можно использовать даже стопку книг. Поверхность для веб-камеры обязательно должна быть горизонтальной и плоской, чтобы картинка транслировалась без искажений.
- USB-кабель гаджета, входящий в комплект устройства, подключают к одному из портов системника. Порты находятся на передней, задней или боковой части системного блока, выберите тот, до которого вам удобнее достать.
- в некоторых случаях понадобится специальный переходник. Например, подключение камеры к МАС возможно только через внешний адаптер.
Итак, вы установили web-ку на удобное вам место, и она готова снимать. Переходим к ПО, подключению и настройке.

ПО для камеры
- ПК предыдущего поколения оснащены CD-приводом. В него вставляется диск с лицензионным программным обеспечением, который поставляется вместе с устройством. Документы загрузятся самостоятельно, и пользователю остается лишь следовать подсказкам мастера установки.
- более простой и современный способ установки ПО - скачивание файлов с сайта. Так как вы собираетесь устанавливать неизвестный софт, обратите внимание на источник ПО. Качать файлы нужно только с официальных сайтов, агрегаторов софта. Лучший вариант - официальный сайт производителя. Запустите файл, когда он загрузится. Скорее всего, программы безопасности предупредят вас о доступной неизвестной программе, нужно нажать кнопку Запустить. Загрузка обычно идет стандартным путем: есть возможность выбрать язык, место для программного обеспечения. Процесс займет считанные секунды.
- Если подключение выполнено правильно, цифровая камера начнет работать. Изображение с нее должно появиться в центральном окне. Отрегулируйте ее положение, чтобы в кадр попадали нужные вам предметы.
- После проверки изображения проверьте звук, который записывает видеокамера. Когда вы говорите, сидя перед монитором, можно заметить движения шкалы активности рядом со вкладкой Аудио в окне настройки.
- Как только подключение успешно выполнено, можно выйти в характеристики самого гаджета. Здесь управляют звуком, параметрами картинки, изменяют яркость и контрастность. Настраивать аппарат можно и в процессе ее работы.

Автоматическая установка
Новые модели приборов видеозаписи все чаще поставляются без пространных инструкций и дисков с ПО. Миниатюрный гаджет достаточно подключить с помощью USB-кабеля к порту системника. Операционка сама распознает тип, скачает необходимые драйверы и настроит технику. Если автоматический процесс не запустился, при первом подключении появится мастер работы с программным обеспечением. Все, что нужно от пользователя ПК, - следовать подсказкам.
Если драйвера не скачиваются автоматически, зайдите в диспетчер устройств - приложение, стандартное для всех операционных систем Windows. На экран выйдут все элементы, подключенные к вашему системнику. Найдите среди них свое и нажмите правой кнопкой на пункт Обновить драйвер в контекстном меню. Операционная система найдет в надежном источнике файлы и скачает их.

Как решить самые частые проблемы
Прежде чем купить новинку с максимумом технических характеристик, убедитесь, что она совместима с вашим типом ПК и операционкой. Информация об этом может содержаться в инструкции к технике. В крайнем случае попросите консультации у продавца. Если вы купите прибор нового поколения к типу операционки, чьи обновления уже не выпускаются производителем, готовьтесь к проблемам в подключении и использовании.
Часто антивирус распознает прибор и программное обеспечение как вирус и не дает проводить подключение. Если антивирус предупреждает вас о вторжении неизвестного софта и блокирует работу, зайдите в его интерфейс и снимите галочку напротив строки USB-устройства. После этого гаджет можно включить.

Большинство современных девайсов к персональному компьютеру работает по принципу “включил и играй” - подключение происходит автоматически, без вмешательства пользователя. Однако бывают и сложные случаи, когда, казалось бы, все условия выполнены, но камера не функционирует. Тогда стоит проверить совместимость гаджета и операционки, скачать и переустановить актуальные драйвера, снять блокировку usb-девайсов в полях настройки антивирусной программы. Следуя нашим простым рекомендациям, веб-камеру подключит даже новичок. Но если возникли проблемы, рекомендуем обратиться в службу поддержки производителя или в любой сервис по настройке техники. Часто явление неработающих девайсов - следствие нерегулярного обновления сопутствующих программ. Следите за актуальностью софта и не стесняйтесь искать ответы на вопросы в сети.